So… do you ever have a need to ensure people access your SharePoint list data via a different interface such as a Power Apps app? It could be to ensure they follow a correct workflow implemented in your application or for another reason. Well… you can do it with a very simple trick in SharePoint that prevents people accessing the data stored within a SharePoint site via the SharePoint Online UI. They can still access the data however, but only via other clients such as Power Apps or Power Automate.
So… lets start by creating a SharePoint list to hold your data… You can create a list from blank if you know how to add columns, or select a template.
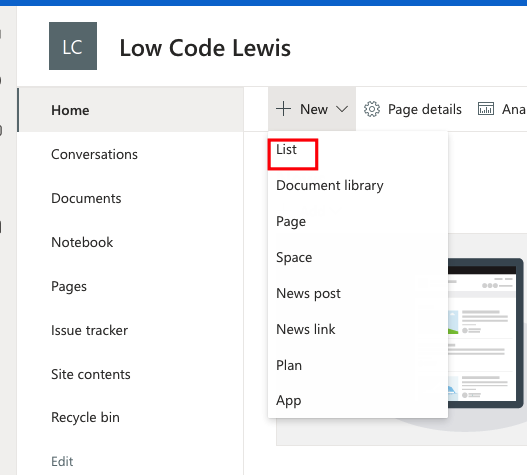
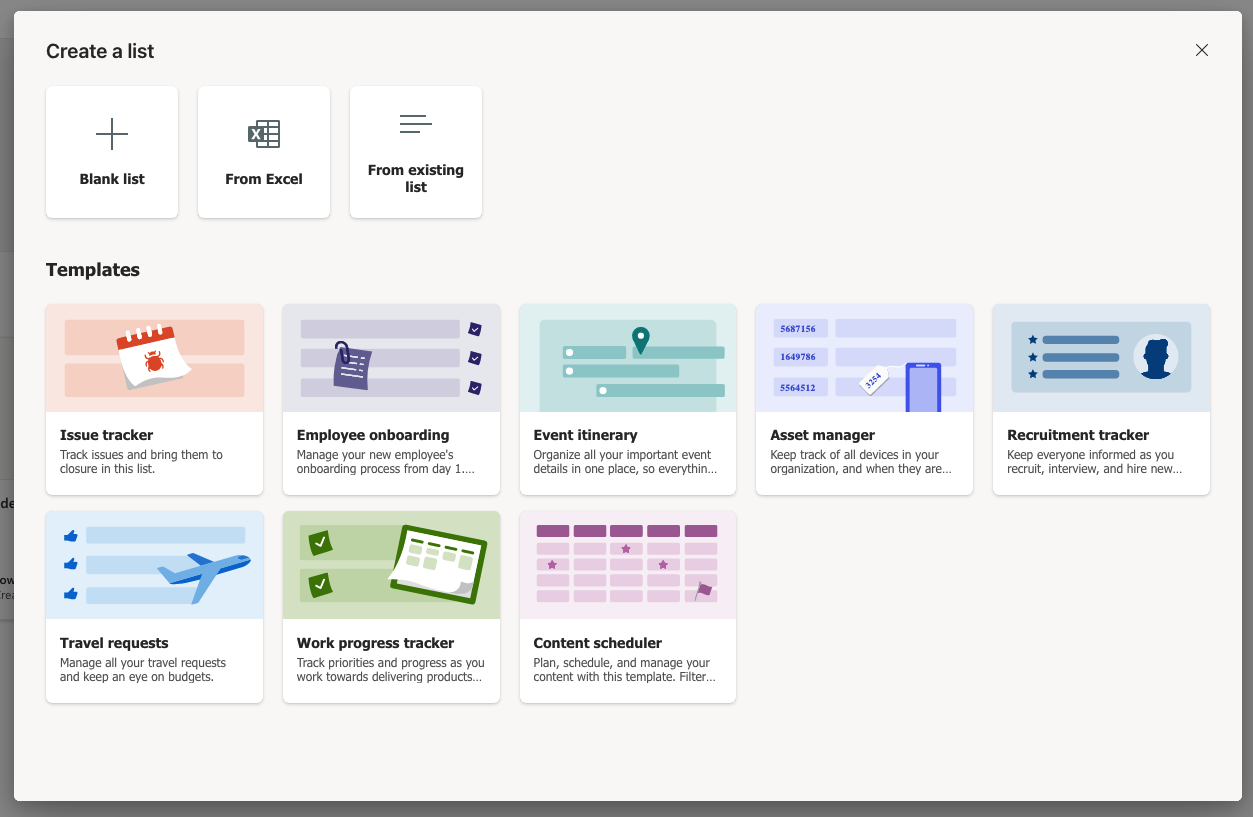
Now add a few records to your list for test purposes. Then we want to head over to our site permissions, where we need to further navigate to our ‘advanced permissions settings.’
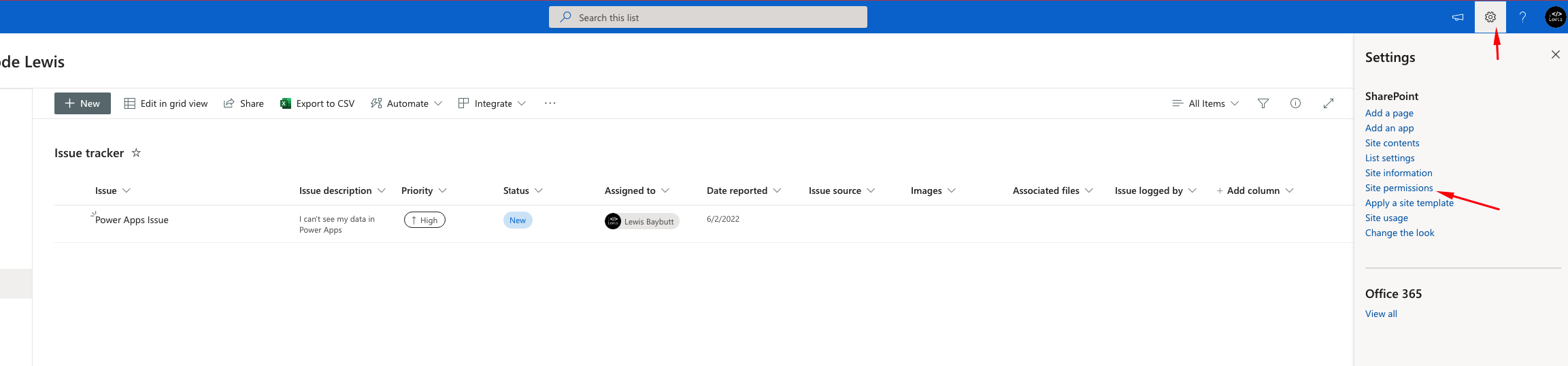
Now we want to take a look at our site’s permission levels under the manage tab of our menu ribbon, and we want to select the edit permission level and create a duplicate of that level.
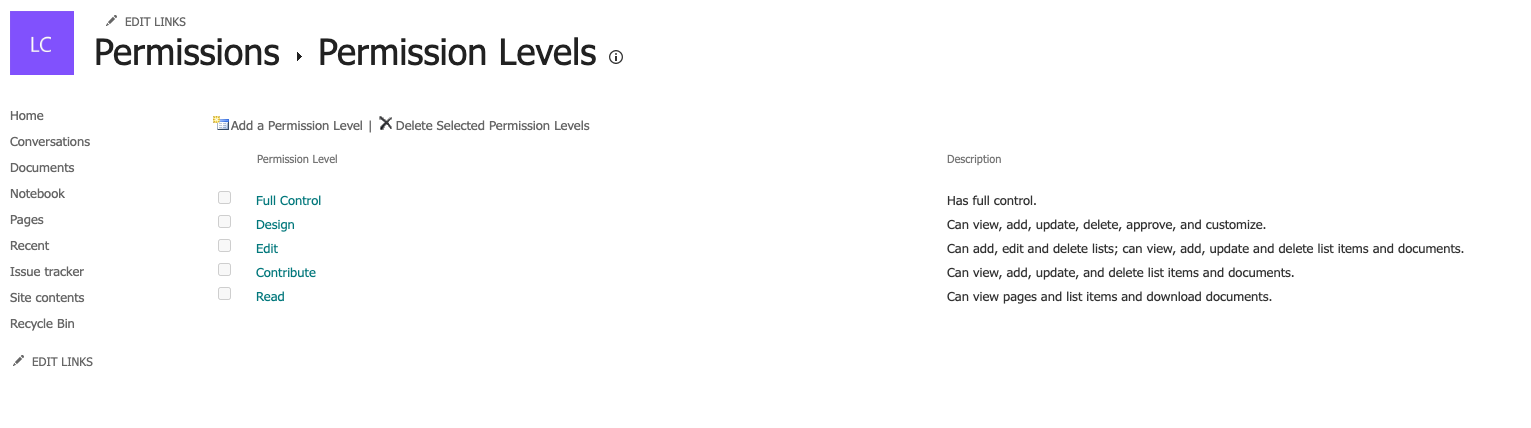
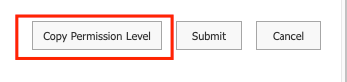
Give your new permission level a name. Something clear like ‘Edit – No Access via SharePoint UI’ might be handy! Then we want to de-select the ‘view application pages’ option and save our permission level.
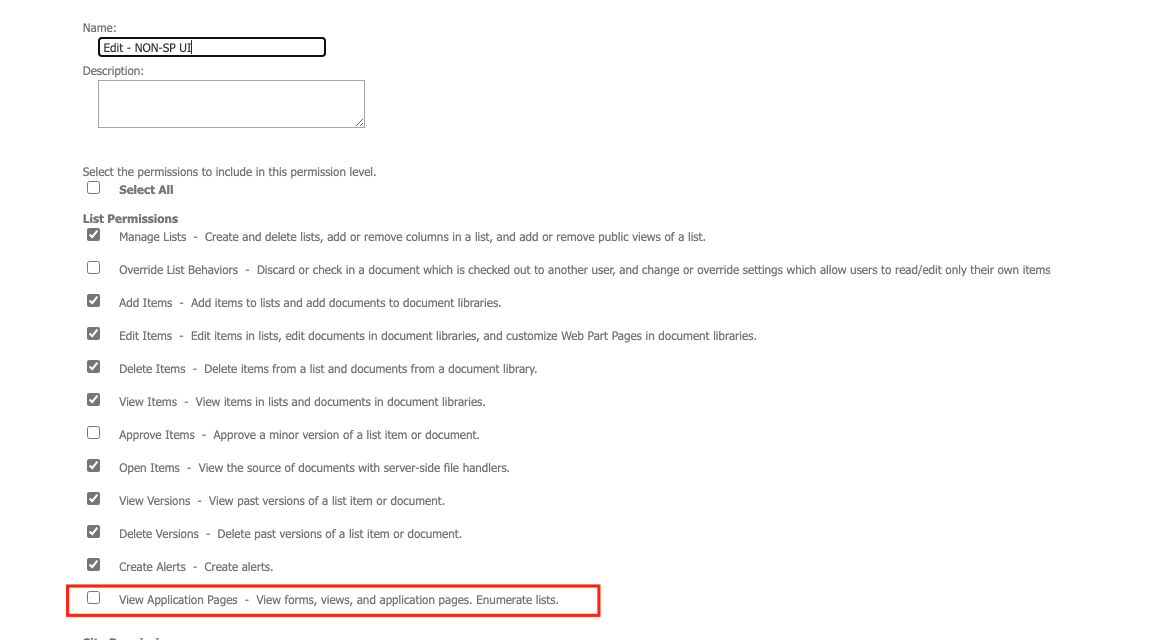
Now we want to assign our permissions to our users against our list using this new permissions level. Head back to your SharePoint list in the site where you created both your list and new permission level, then select list settings under the settings pane.
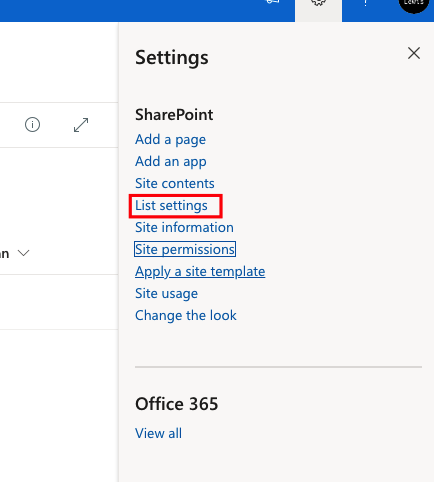
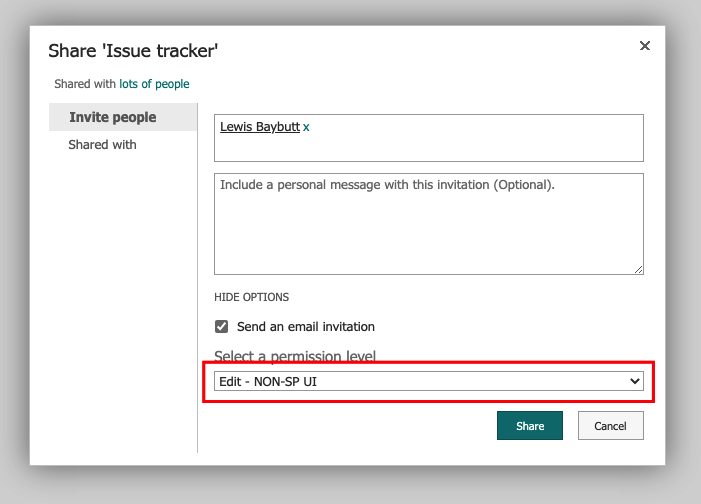
Then select ‘permissions for this list’ and we can start editing the permissions people have against this SharePoint list. In this case we’re going to ‘stop inheriting permissions’ because we’re trying to apply permissions at the list level and not the site level. If you want to apply permissions at the site level click ‘manage parent’ and follow the steps to add the permissions there. Now that you’ve stopped inheriting permissions from your site, go ahead and grant permissions for either a user or a group (best practice ✅) using your new permission level.
There you go! Now the result of this, is that when a user with this permission level tries to gain access to your SharePoint list they will be presented with a screen telling them they don’t have access, BUT they can still access the data via other clients than SharePoint online such as Power Platform tools!
I hope this helps!
