In this post, we’ll be looking at how you can update a policy to enable users to access public preview features in Microsoft Teams. You might want to do this for a select group of users so they can prepare for how a new feature will affect your organisation. Doing this for everyone might not be the best idea if you haven’t had time to prepare users for the latest updates!
Microsoft Teams Admin Center
The first thing we need to do is head to the Microsoft Teams admin center. We can access this at admin.teams.microsoft.com
You’ll need to be signed in with an account in your Microsoft 365 organisation that has the Microsoft Teams Administrator AAD role applied to it.
Teams update policies
Now we need to take a look at the Teams update policies. Open the ‘Teams’ dropdown in the left hand navigation and select ‘Teams update policies’.
From here if you’re just working in a development tenant with you as the only user, or if you do in fact want to give all of your users access to public preview features, then you can just go ahead and edit the global default policy in the list.
If you only want to give a select group of users access to public preview features you’ll need to create a new policy and assign the select group this new policy which has the different setup.
For now, lets just edit our global policy…
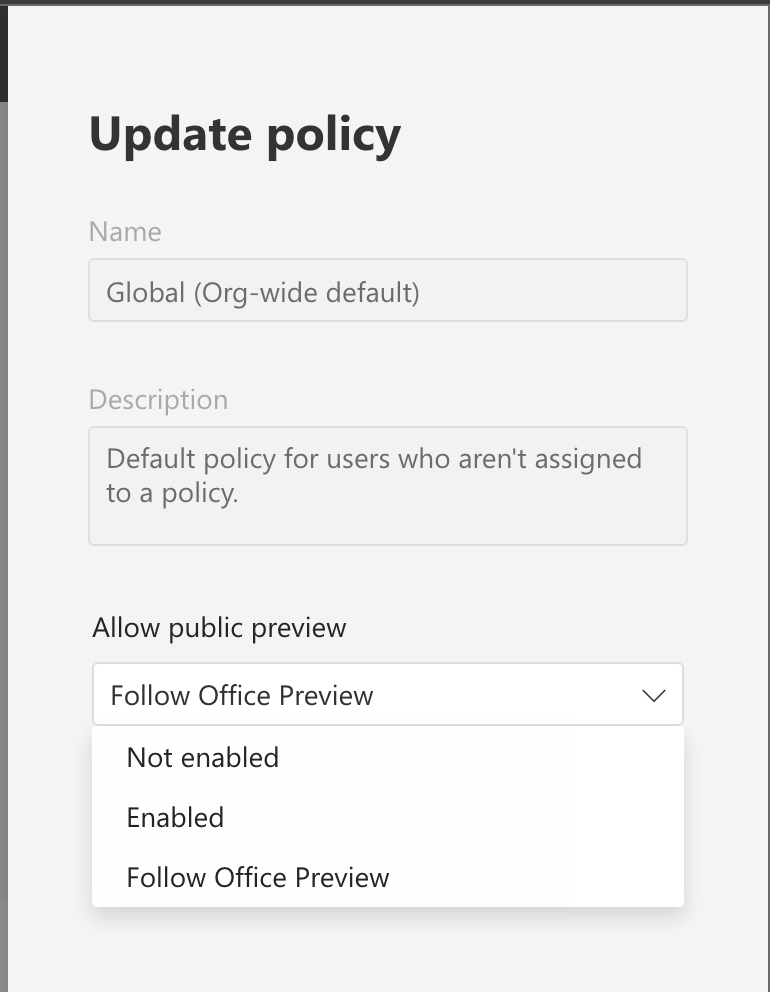
By default, the setting for allow public preview will be set to Follow Office Preview which means that Teams publis preview features will be enabled for the users who are enrolled in the Office Current Channel preview.
To enable Teams public preview features without users being in the Office Current Channel preview, change the dropdown to enabled and click apply.
It may take a while for you to see changes reflected across your organisation especially if you have a large amount of users.
